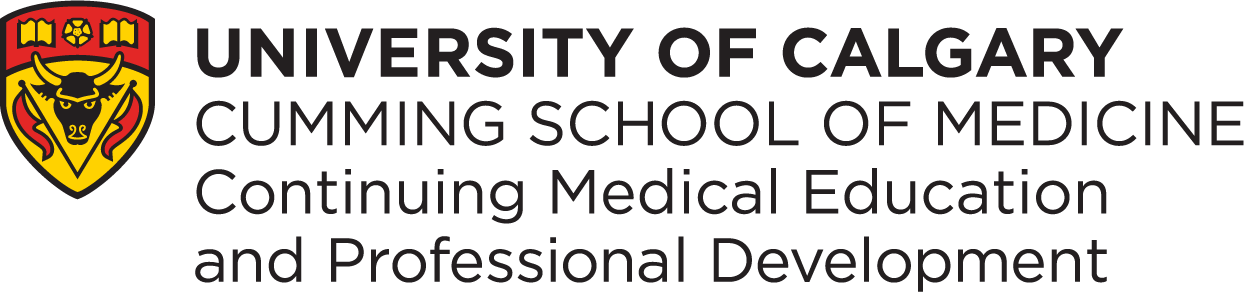Frequently Asked Questions
ECME Login Issues
If you have forgotten your password, you can reset it by clicking the “Lost your password?” link on the login page, or clicking here. You will receive an email with a link to reset your password. Please make sure to check your spam folder if you did not receive an email. If you are unable to reset your password, please contact ecme@ucalgary.ca and we will investigate this for you.
The registration system you use to register and pay for courses (called DestinyOne) is a separate system from our e-Learning website (ECME). Please login to ECME with your email address instead.
If you need to change the name associated with your account, please contact the ECME team at ecme@ucalgary.ca with your new name and we will update it for you.
If you need to change the email associated with your account, please contact the ECME team at ecme@ucalgary.ca with your new email and we will update it for you.
Please email us from the original email account that you have signed up for the account for. If you no longer have access to this email, please provide the original email address for the account. We may ask other further verification questions to ensure that you are the account holder.
Please note: Usernames cannot be changed after creation.
The profiles can be merged to some extent. Please contact the ECME team at ecme [at] ucalgary [dot] ca and we will assist you with combining your profiles.
We have recently implemented a reCAPTCHA on the login page, and it may not display if you are using Internet Explorer/Edge. We recommend switching to a different browser, such as Google Chrome or Mozilla Firefox and trying to login again. Below where you type in your username/email and password, you should see a box that says “I am not a robot – reCAPTCHA”. Click this box. You may need to click a few images to verify the reCAPTCHA.
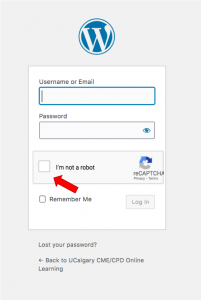
For users registered with firstname.lastname@albertahealthservices.ca email addresses, please try logging in with firstname.lastname@ahs.ca as some users sign up with that email address instead of the full one.
If you encounter another issue not resolved by the FAQ above, please email ecme [at] ucalgary [dot] ca and our team will get back to you as soon as possible.
CME Certificates
If you registered for a course through DestinyOne, you will be able to download your certificate from there. Examples of courses with certificates in the DestinyOne portal:
- COVID Corner
- Current Obstetrical Management Seminars
- Pearls for Family Practice
- Emergency Medicine for Rural Hospitals
How to Download your CME Certificate from DestinyOne:
- Login to Destiny One with your 8-digit UCID
- Go to My Conference History
- Click Completed Conferences
- Find the course in the dropdown list
- Under Actions and Status, click Print
- Select Accreditation Letter
If you completed an online self-learning course or a pre-course activity for a blended learning course, you will be able to download your certificate on ECME. Examples of courses with certificates on ECME:
- Personal Protective Equipment Certification Course
- Equity in Rheumatology Care
How to Download Your Certificate on ECME:
- Login to your ECME profile here
- On your My Courses page, you will see a list of certificates available for your download
Option 1)

Option 2)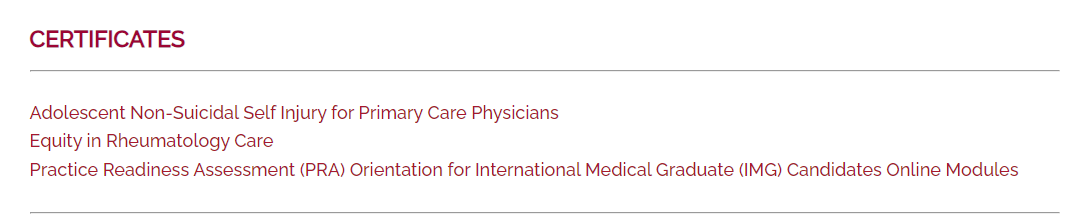
If your name is blank or incorrect on your certificate, contact the ECME team at ecme@ucalgary.ca with your revised name and we will update your account.
Registering for a Course
An ECME eLearning profile is required to access free, online, self-learning courses.
Are you a new user to ECME?
- Select an online course from our course listing
- Complete the registration form and click Submit
This form will create an eLearning profile for you and enroll you in the course - Login with your new profile
This will direct you to your ‘My Courses’ page. - Start your new courses by selecting it from the list of your enrolled courses.
Are you a returning user to ECME?
- Login to your eLearning profile
If you have forgotten your password, see instructions for resetting it here - Select an online course from our course listing
- Complete the registration form and click Submit
This form will create an eLearning profile for you and enroll you in the course - Login with your new profile
This will direct you to your ‘My Courses’ page. - Start your new courses by selecting it from the list of your enrolled courses.
Blended courses are offered with an online self-learning and a group learning components. There is usually a fee associated with these courses. Completion of online self-learning component is required prior to attending the group learning component.
When the self-learning component is not stand-alone as an e-learning course, you have to register for the face-to-face component first. You will need to login or create a Destiny One profile. More information on the DestinyOne registration process can be found here. Follow the instruction in the email you receive after registration to access the self-learning component.
When the self-learning component is also a stand-alone e-learning course, follow the instruction in ‘How do I register for an ECME online self-learning course’ above.
The Wise Prescribing & Deprescribing: Opioid Skills for the Frontline Clinician course has a set of optional workshops following the completion of the online modules.
After completing the online modules, if you are interested in the paired workshops, please contact Sylvia Vespa <Sylvia.Vespa [at] albertahealthservices [dot] ca> for dates and registration information.
The modules for this course have been relocated to the Alberta Health Services website below and are no longer supported on the ECME e-Learning platform.
AB ODT Modules: https://www.albertahealthservices.ca/info/Page16083.aspx
CME certificates for this course should now be requested through AHS; you can find more information about the process for obtaining a certificate on the AHS webpage linked above.
Please note: These e-Learning systems are not linked so your progress on ECME will not transfer to the new site. However, the modules hosted on AHS are open access and you are able manually select the next module you would like to complete.
Accessing or Completing a Course
Be sure to click the Mark Complete button at the bottom of each topic as your work through your course. This will save your progression through the course. If you do not see this button, some courses feature an automatic completion and it will automatically save your progress as you continue through the topics.
If you encounter another issue not resolved by the FAQ above, please email ecme@ucalgary.ca and our team will get back to you as soon as possible.
Some of our virtual course offerings are hosted on ECME. In order to access the course, you will need to (1) have an ECME eLearning profile, and (2) grant that profile permission to access the course.
All registrants will receive an email approximately 24 hours prior to the course entitled ‘Instructions for Webinar Access’. Be sure to check your spam folder if you do not see it in your inbox.
- Within the email you should find a button saying something similar to “Access to [Course Name]” – click this button.
- Follow the instructions on ECME to either (1) create an eLearning profile to access the course, or (2) use your existing profile to access the course.
Even if you already have an eLearning profile on ECME, access to the virtual conference pages is not automatic. You will only find a link to the conference pages on your ‘My Courses’ page once you complete the steps above.
Virtual conference materials, including handouts and recordings, are typically available for 3 months post-conference. See below for steps on how to access the materials.
Did you attend the live conference?
- Log into your ECME profile
- On your My Courses page, click the link to the virtual conference
- Look for links to handouts and recordings on the conference tabs
Missed the live conference?
- Please contact the ECME team at ecme [at] ucalgary [dot] ca for assistance with accessing the materials post-conference
Using Zoom
You can join Zoom sessions using a desktop or laptop computer, tablet, or mobile device. For help setting up and/or connecting on your device, please see the relevant articles below.
For interactive workshop sessions, you should connect to the Zoom session on a device that has a webcam and microphone. Laptop computers, tablets, and mobile devices often have built-in cameras and microphones. If you are connecting on a desktop computer, you will need to use an external webcam and microphone. You may also call into a Zoom session using a phone instead of connecting with a computer microphone.
Joining From a Computer
There are two ways to join a Zoom session: (1) using the Zoom Desktop Client, or (2) connecting through your web browser. It is recommended you use the Zoom Desktop Client.
- If you are using Chrome OS, get started here
For more information on how to use the Zoom Desktop Client, see the guides below:
If you would like to test out Zoom before your virtual conference, you can join a test meeting.
- To connect through your web browser, see this guide here.
Joining From a Tablet/Mobile
- On iOS, you will need to download the Zoom Cloud Meetings app from the Apple App Store. Once you have the app installed, see the ‘Getting Started’ guide here.
- On Android, you will need to download the Zoom Cloud Meetings app from the Google Play Store. Once you have the app installed, see the ‘Getting Started’ guide here.
Troubleshooting